티스토리 뷰
GNS3 설치는 다음의 순서대로 프로그램을 설치한다.
1. vmware workstation Pro설치
2. GNS3 다운로드 및 설치
3. IOSv router 추가
4. IOSvL2 switch 추가
- vmware workstation Pro설치
vmware workstation Pro 말고 Player 를 사용할 수도 있고, 그외에 다른 Virtual Machine 도 사용가능하지만 GNS3 에서는 VMware Workstation 을 사용하는 것을 권장하고 있다.
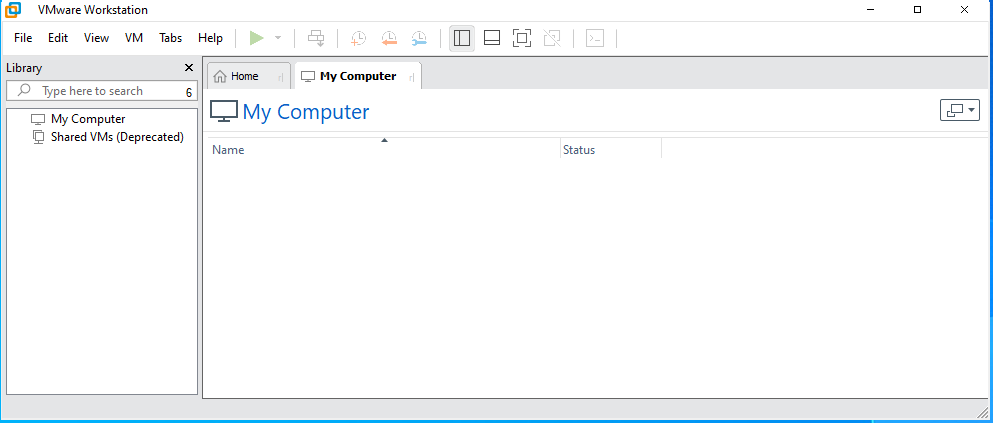
- GNS 3 다운로드 및 설치
link : https://gns3.com/software/download


다운로드 받은 파일을 설치한다.
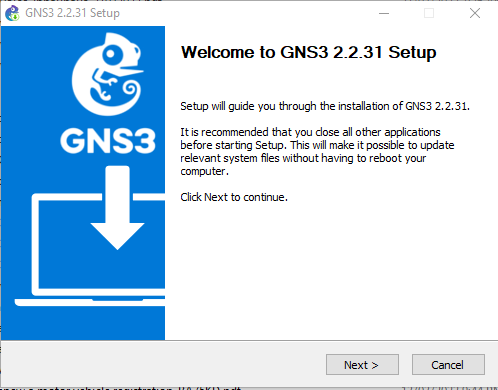
설치중에 component 옵션을 선택하는 부분이 있는데, GNS3 VM 을 추가한다. 이부분은 나중에 GNS3 VM 을 직접 받아서 추가할수도 있으만 옵션을 선택하면 설치중에 GNS3 VM을 알아서 다운로드 해준다.
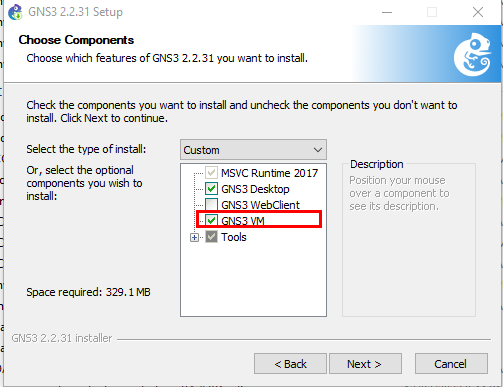
다음으로, 설치된 Virtual Machine 을 선택한다. 선택한 옵션에 맞는 GNS3 VM 을 다운로드해준다.

그럼 선택한 옵션에 따라서 본격적인 설치가 시작된다.
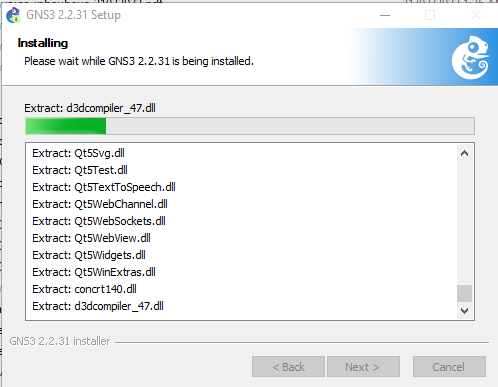
그리고 GNS3 VM 다운드한다. 여기서 받은 VM 이미지를 Virtual Machine 에 import 해주면된다. 이 부분을 네트워크 상황와 따라 시간이 좀 걸릴수도 있다.
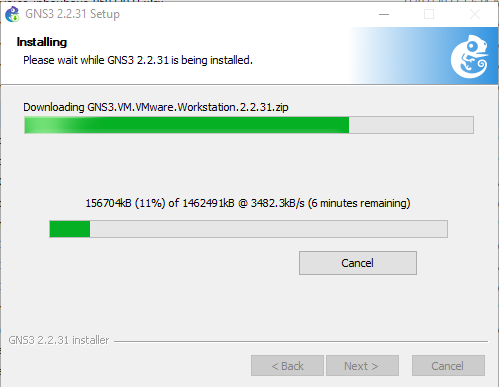
다운로드 폴더를 보면 다운로드 중인 GNS3.VM 파일이 보인다.

다운로드가 끝나고 계속 프로세스가 진행된다. 추가로 장비 접속을 위한 Telnet 프로그램을 추가할지 물어본다.
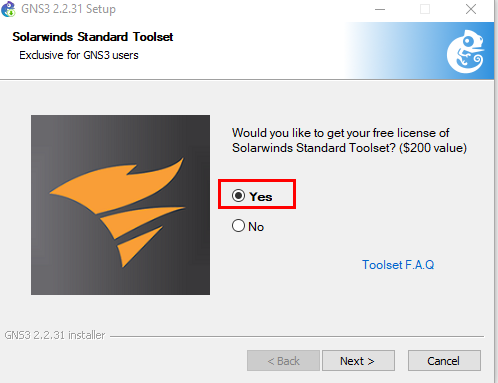
이제 마지막으로 GNS3 를 마무리한다.
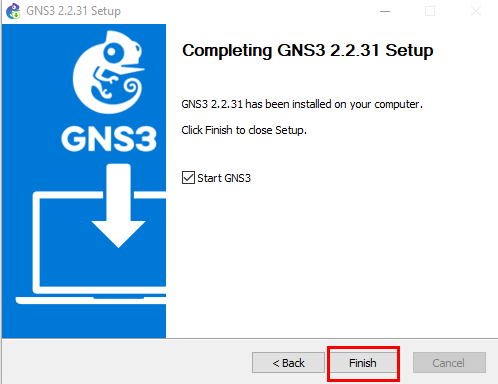
GNS3가 실행되고 Server 에 대해서 어디서 실행할 것인지 물어보는데, Virtual Machine 을 선택하고 넘어간다.
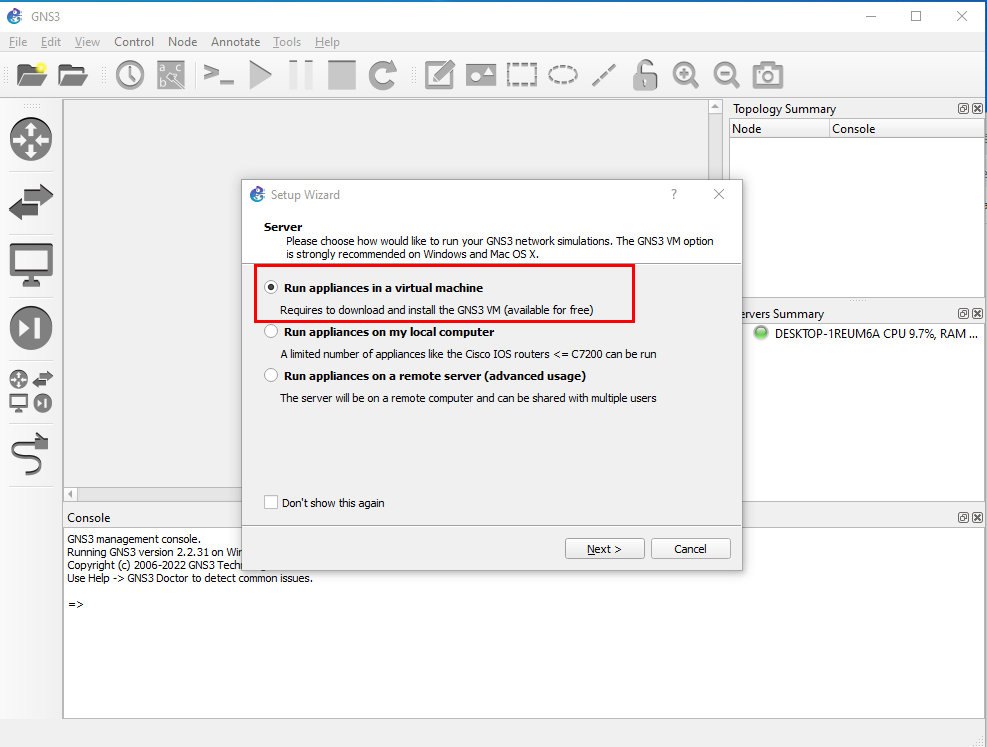
기본값을 가지고 다음..
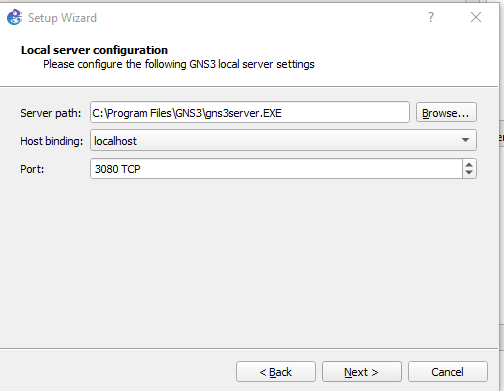
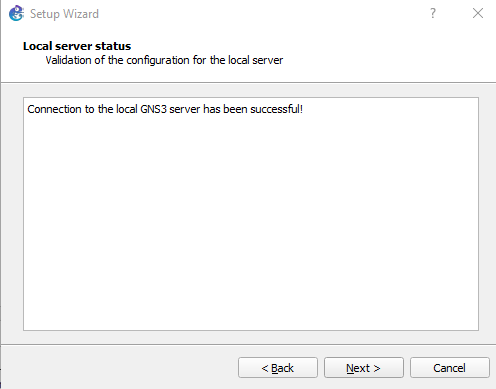
다음은 다음과 같은 에러가 발생하는데, 이는 GNS3 VM 에 Virtual Machine 에서 동작하지 않기 때문에 발생하는 에러이다. Virtual Machine 에서 이미지를 로딩해서 실행시키도 GNS3 를 재실행해주어야 한다.
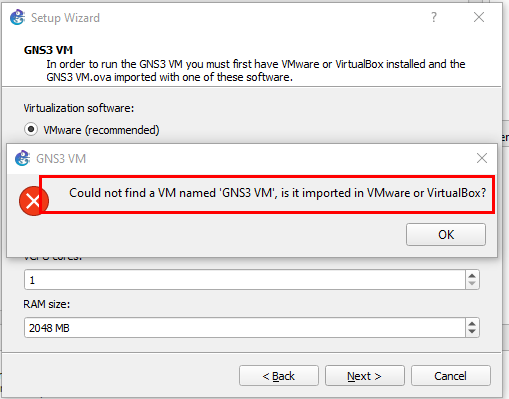
GNS3 를 종료하고 다운로드 받은 GNS3 VM 이미지를 VMware workstation 에서 실행시켜준다.

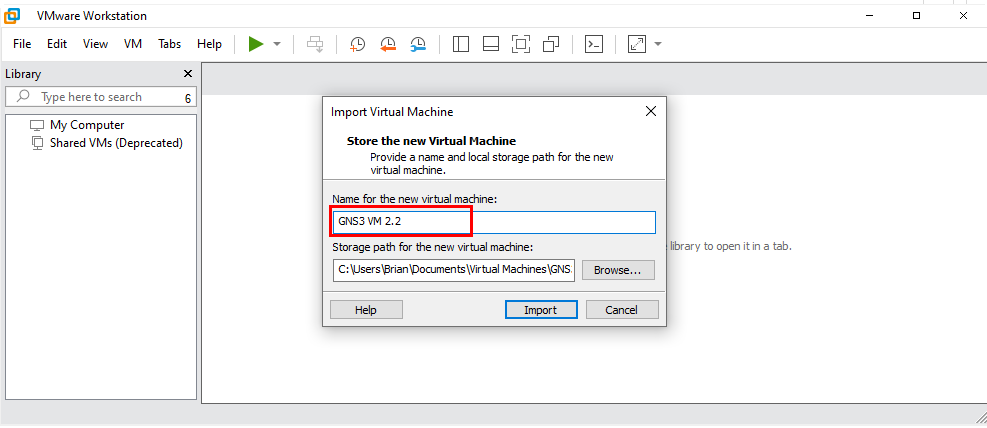
import 하게되면 이미지를 복사해서 VMware 이미지 폴더에 복사된다. VMware 에 이미지를 확인하고 실행시켜주면된다.
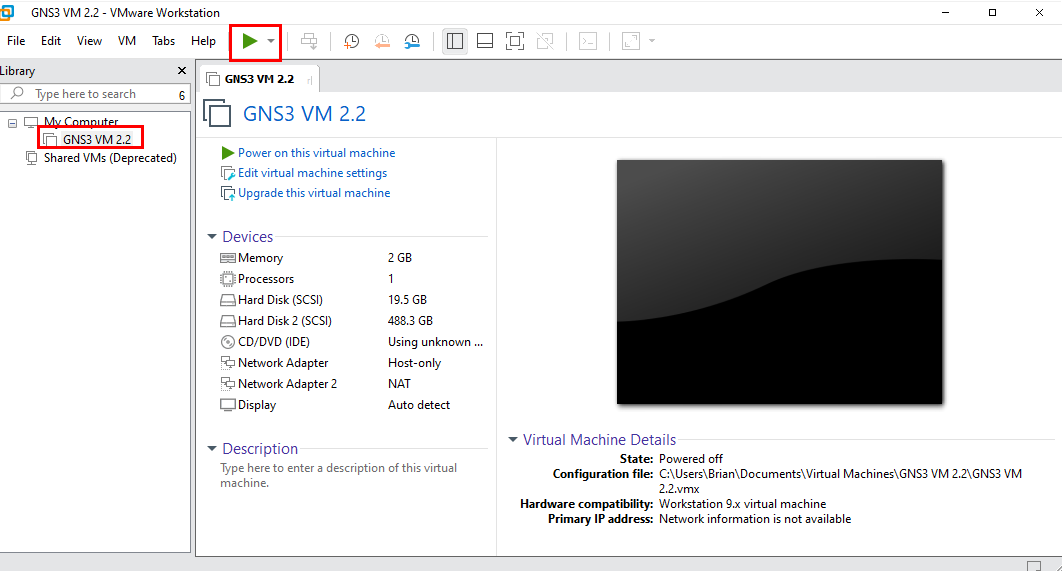
GNS3 VM 서버가 정상적으로 실행되면 다음 화면이 보인다.
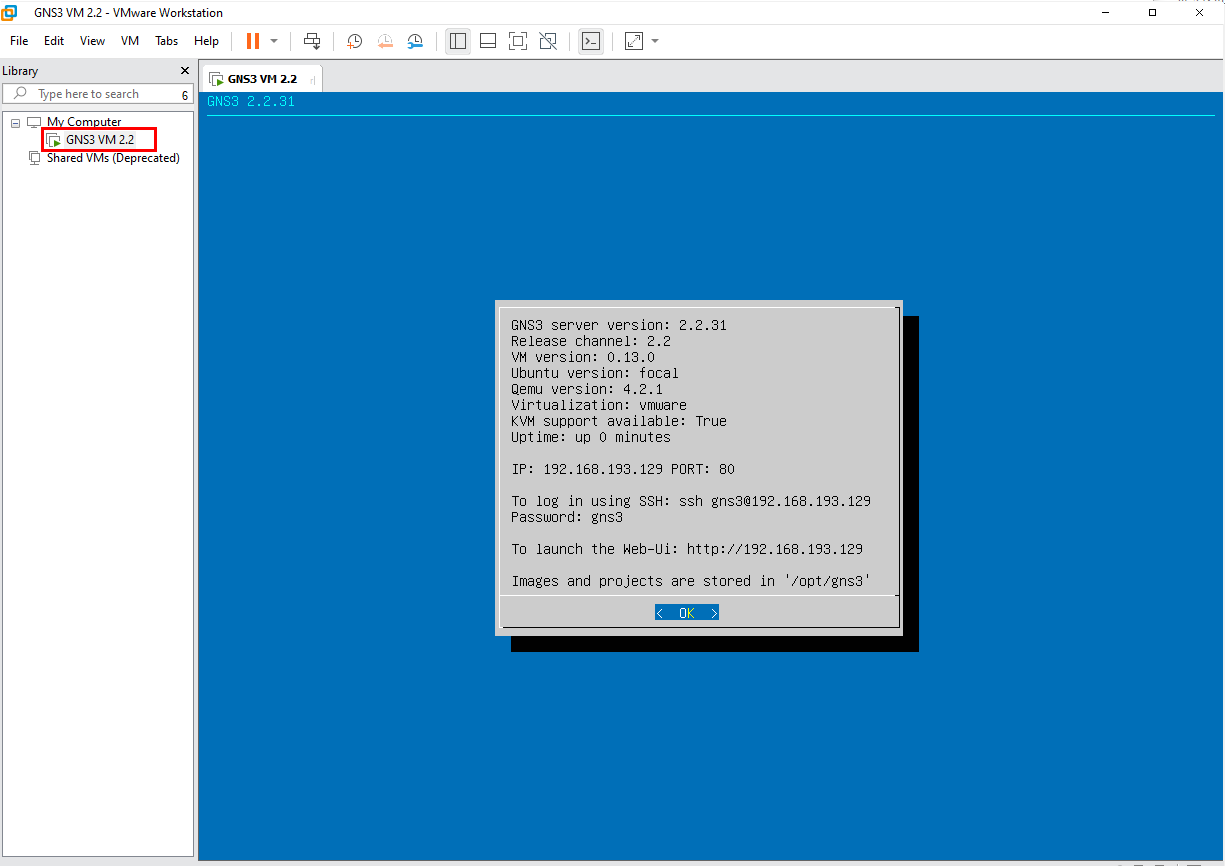
이제 GNS3 VM 서버가 동작하는 상황에서 다시 GNS3 프로그램을 실행해준다. 새로운 프로젝트명을 작성하고 OK 버튼을 클릭한다.
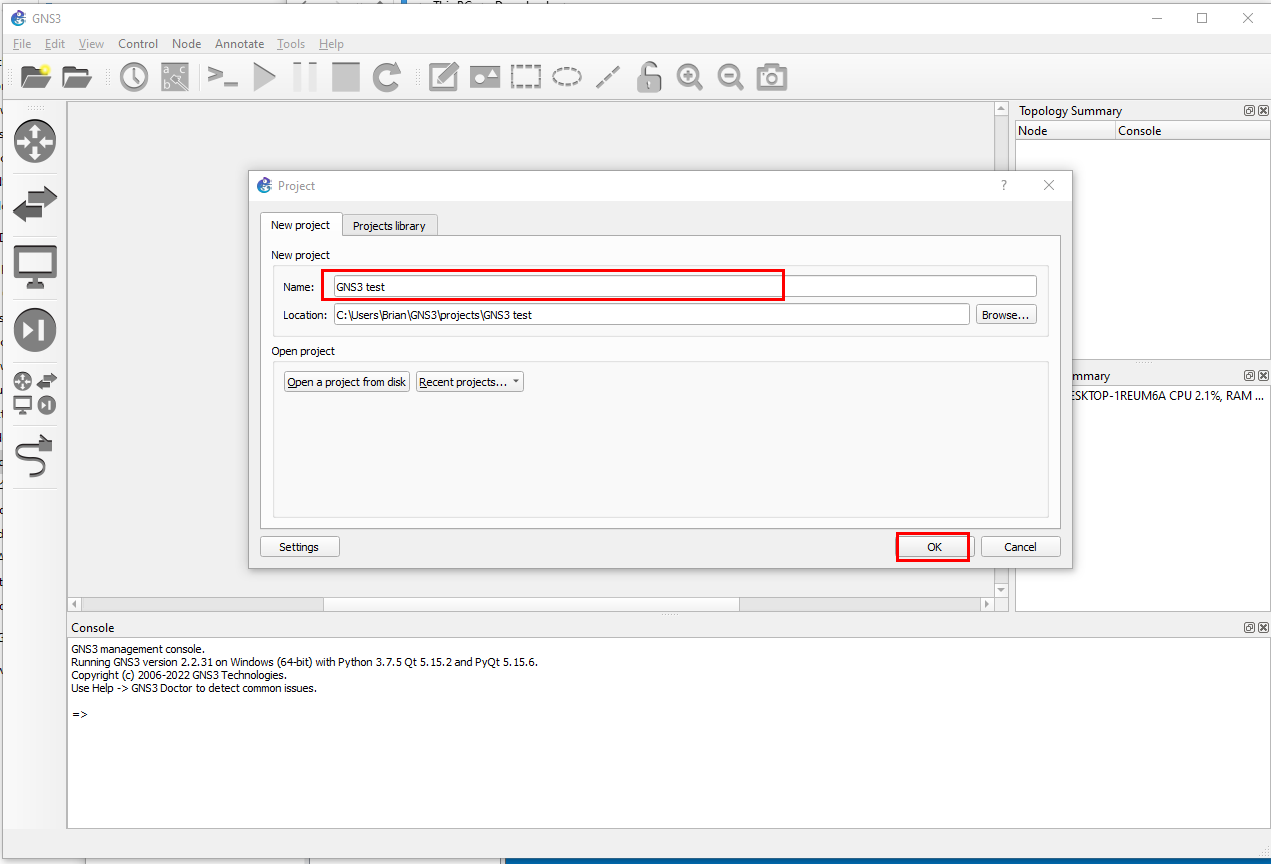
오른쪽 메뉴를 보면 GNS3 appl;icaton 서버 하나만 동작하고 있는 것을 볼수 있다.
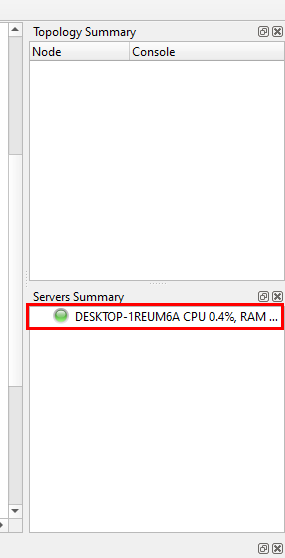
GNS3 메뉴에서 Edit > Preferences .. 로 들어가서 GNS3 VM 을 추가주어야 한다.
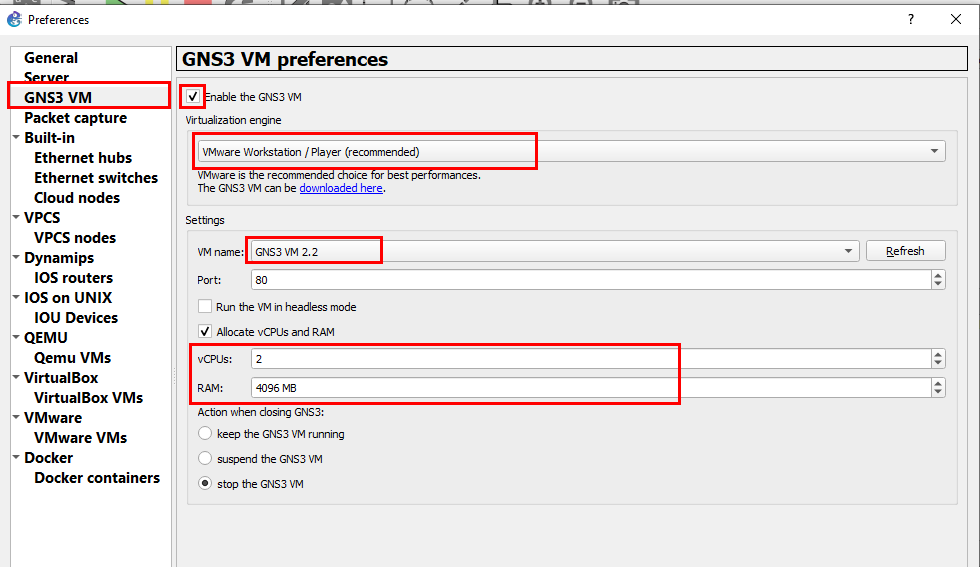
- enable GNS3 VM
- Virtual Machine / GNS3 이미지 선택 ( VMware workstation / GNS3 VM 2.2 )
- ( 옵션 ) Resource 선택 : 원하는 만큼의 Resource 를 할당해준다.
내용을 적용하면 오른쪽 메뉴에 GNS3 VM 상태가 추가된 것을 확인할 수 있다. 모든 상태가 녹색(green) 이 정상적으로 작동되고 있는 것이다. 만일 GNS3 VM이 정삭적으로 동작하지 않으면 GNS3, GNS3 VM을 모두 재시작해준다.
- GNS3 VM 재구동
- GNS3 재구동
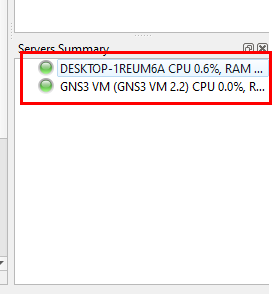
여기까지 설치하고 나면 새로운 프로젝트 파일을 생성할 수 있지만 선택할 수 있는 장비가 일부 스위치만 가능하다. 그래서 라우터 IOS 이미지를 또 추가해 주어야 한다.
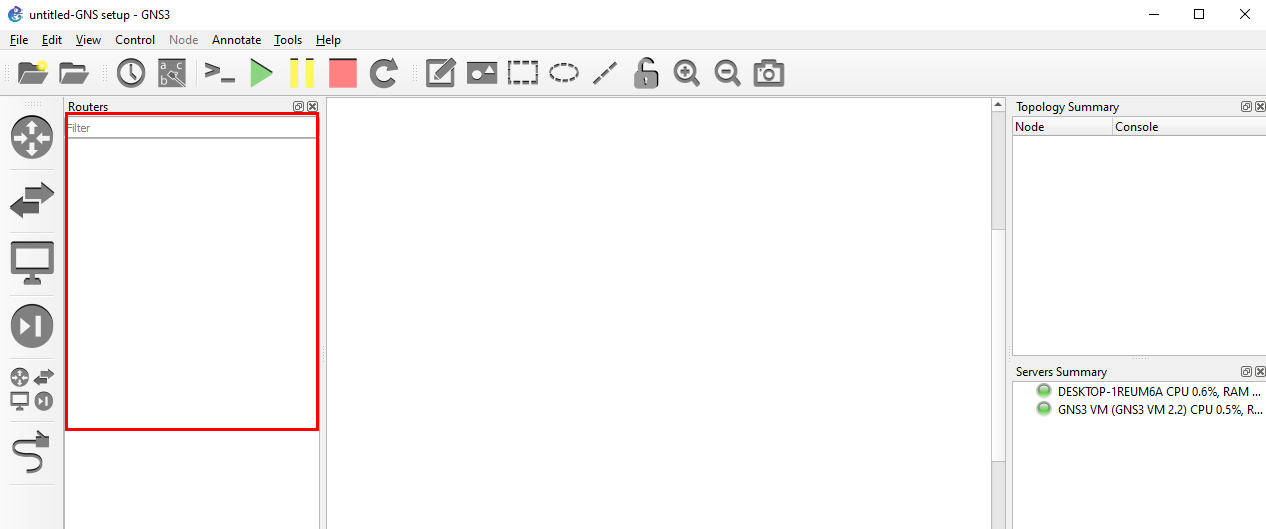
기본적은 C7200 이미지를 추가보자. Preferences 메뉴에서 Dynamips ? IOS routers 를 선택해서 "NEW" 클릭한다.
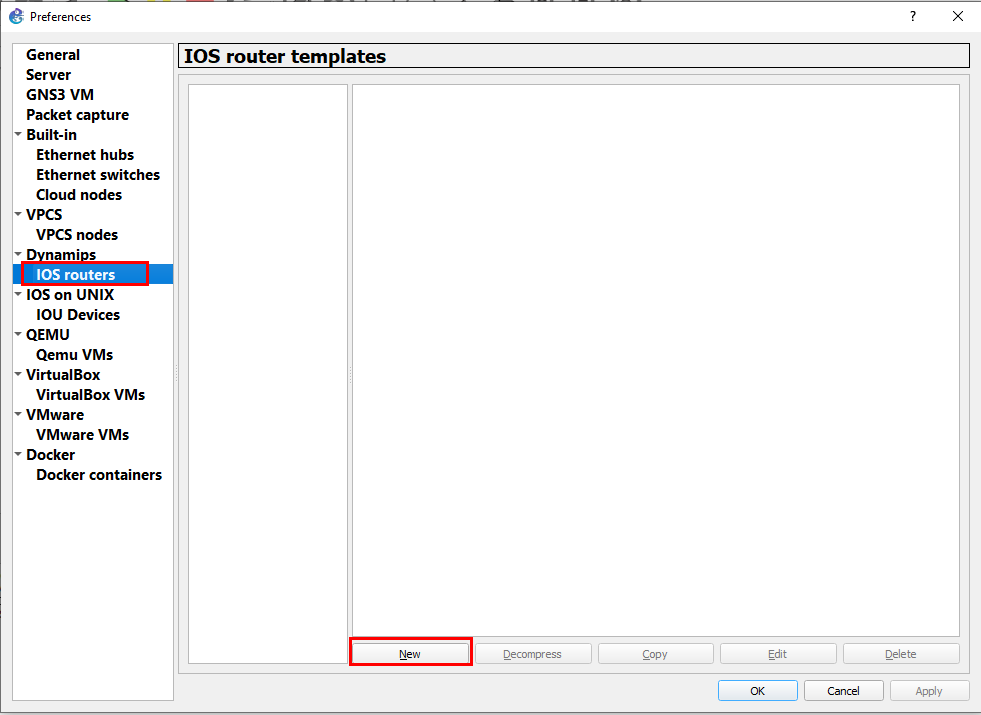
GNS3 VM 서버를 실행하고 있기 때문에 router 이미지또한 VM 에서 동작하도록 선택한다.
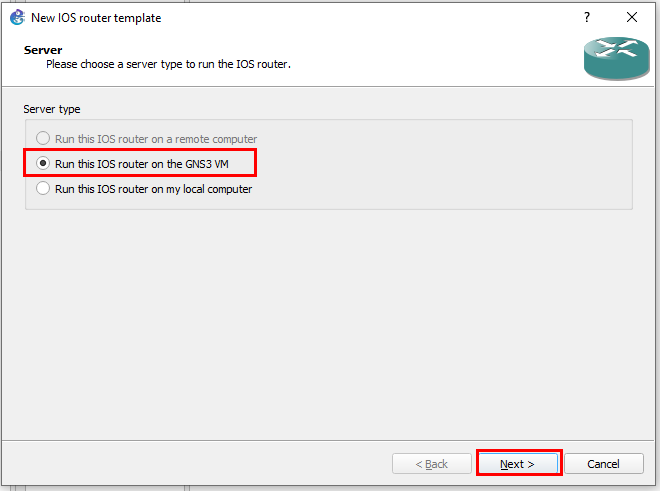
추가할 IOS 이미지 선택한다.

이미지 확장자가 .bin 이라면 압축을 풀어서 사용해야 한다.
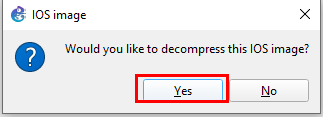
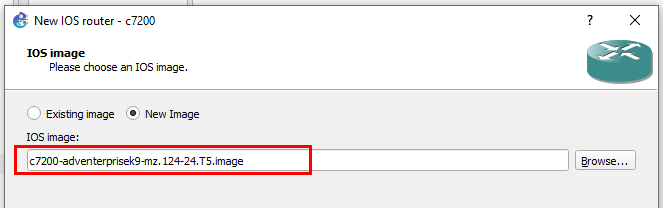
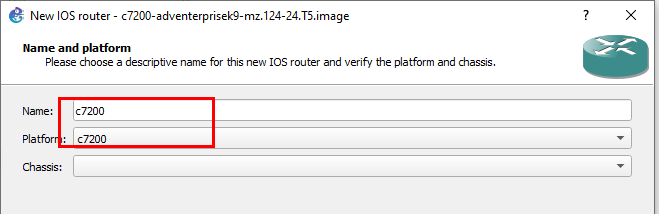
원하는 인터페이스를 추가해준다.
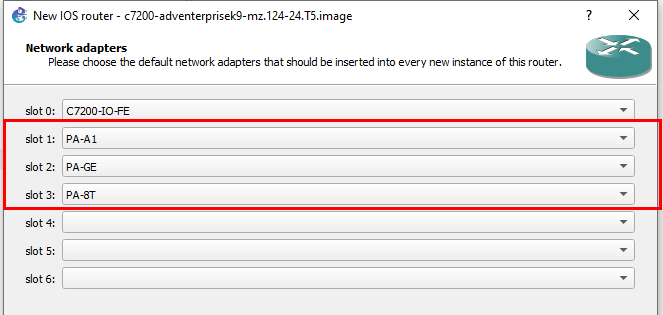
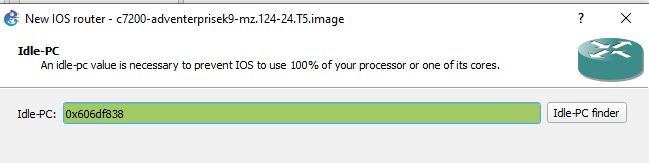
완료하면 새로운 IOS 이미지가 추가된 것이다.

프로젝트에 라우터와 스위치를 추가하고 실행시켜보자.
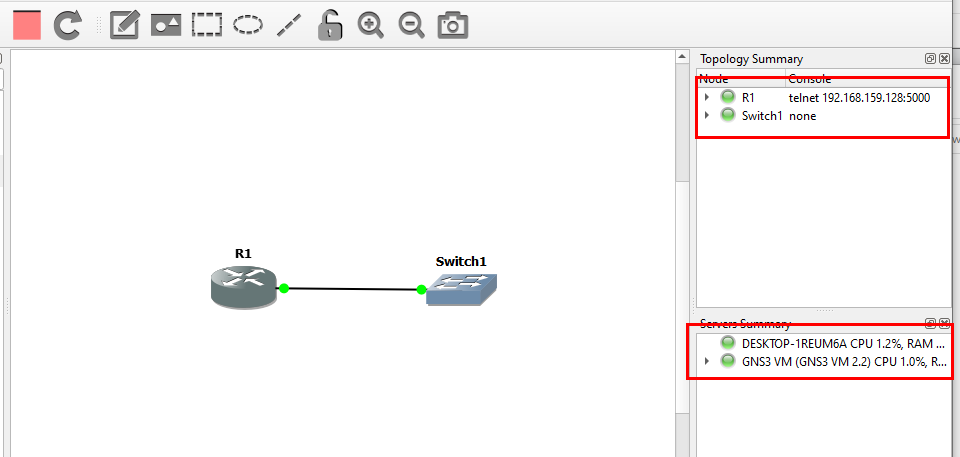
모든 장비들이 정상적으로 동작하는 것을 확인할 수 있으면, 장비를 더블클릭하면 telnet 접속되는 것을 확인할 수 있다.

Cisco IOSv 설치
GNS3 메뉴에서 File > "New template" 을 클릭,
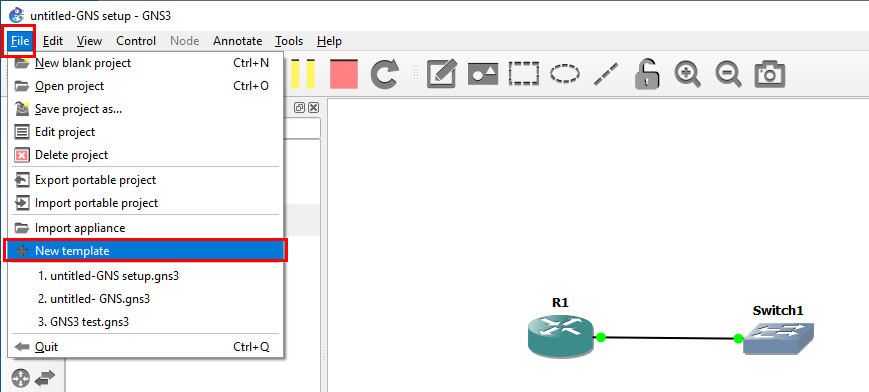
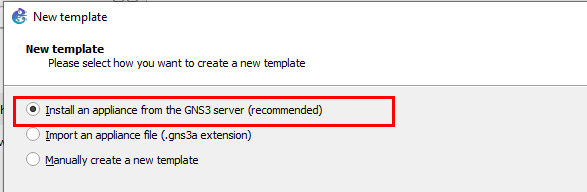
Appliances : Routers > Cisco IOSv 선택
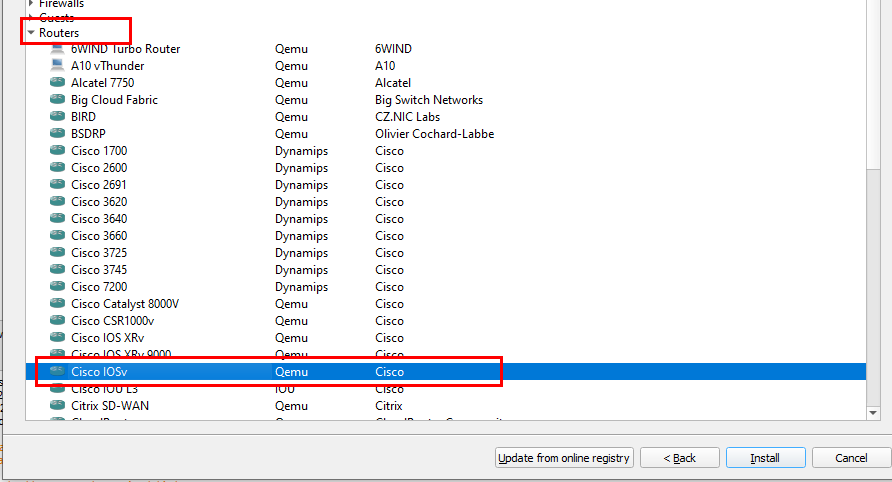
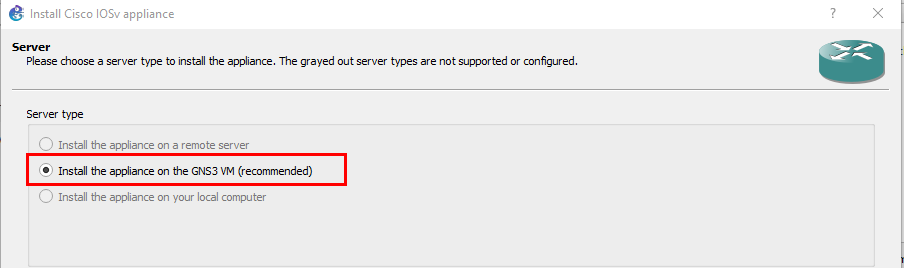
64 bits Qemu 서버 선택

template 에 사용할 이미지와 startup_config 를 import 해준다.

초기설정과 이미지가 import 되면 설치가 준비되었다고 표시된다.
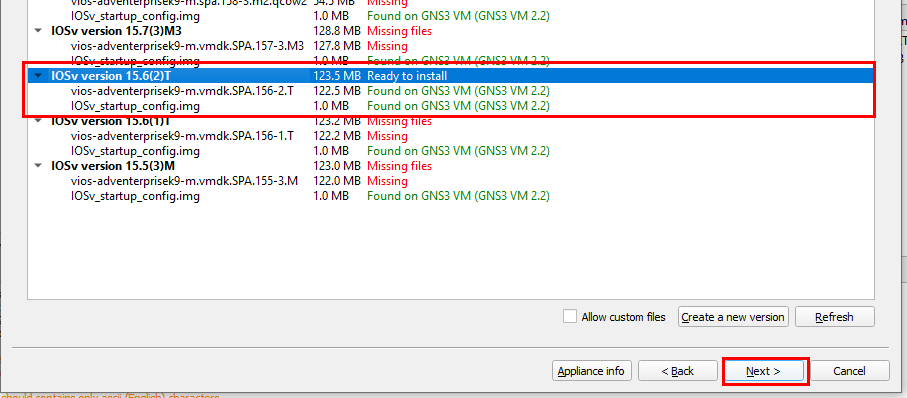
설치준비가되면 해당 이미지를 선택해서 진행한다.
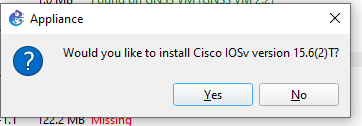

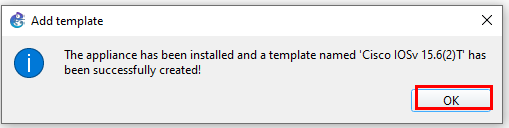
이렇게 설치가 완료되면, 라우터에 지금 설치한 장비들이 나타난다.
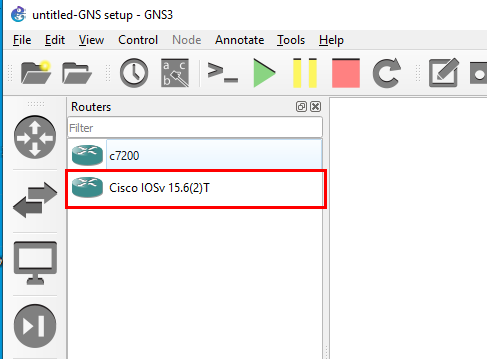
다음은 IOS L2 스위치 설치
같은 방법으로 new template 에서 Switches > Cisco IOSvL2

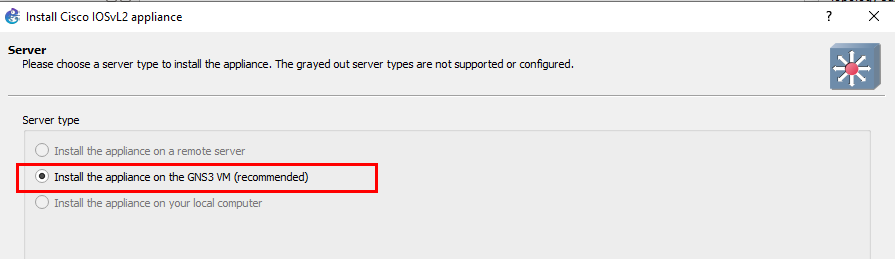


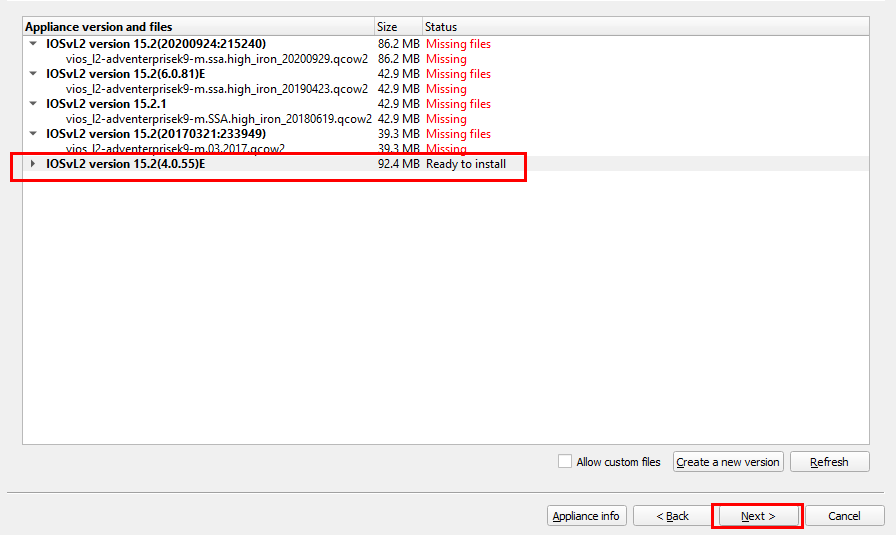

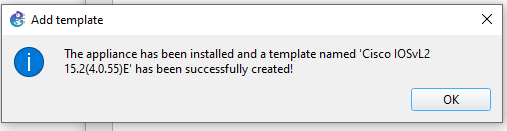
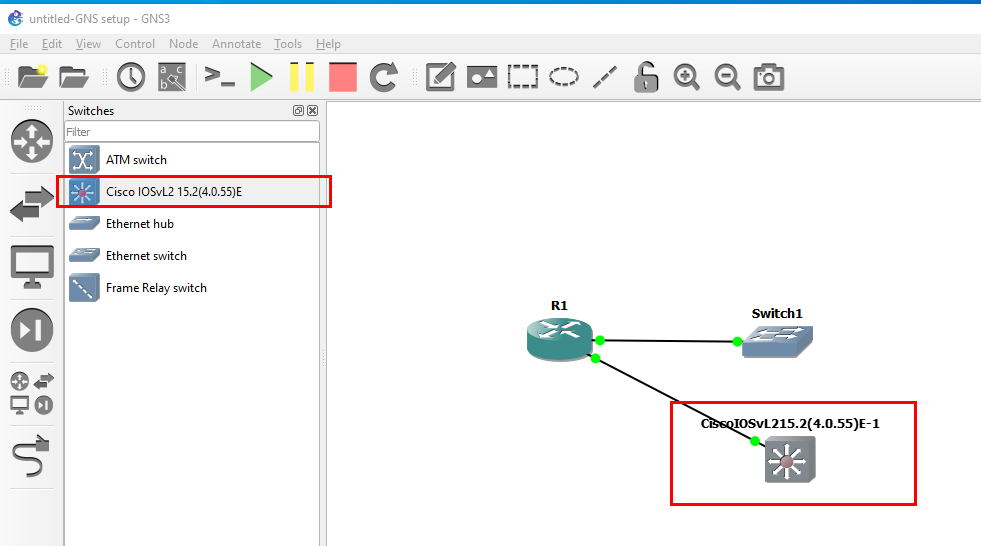
Cisco IOSv L2 스위치 설치하기 2
GNS3 메뉴에서 Edit > Preferences > QEMU 에서 New
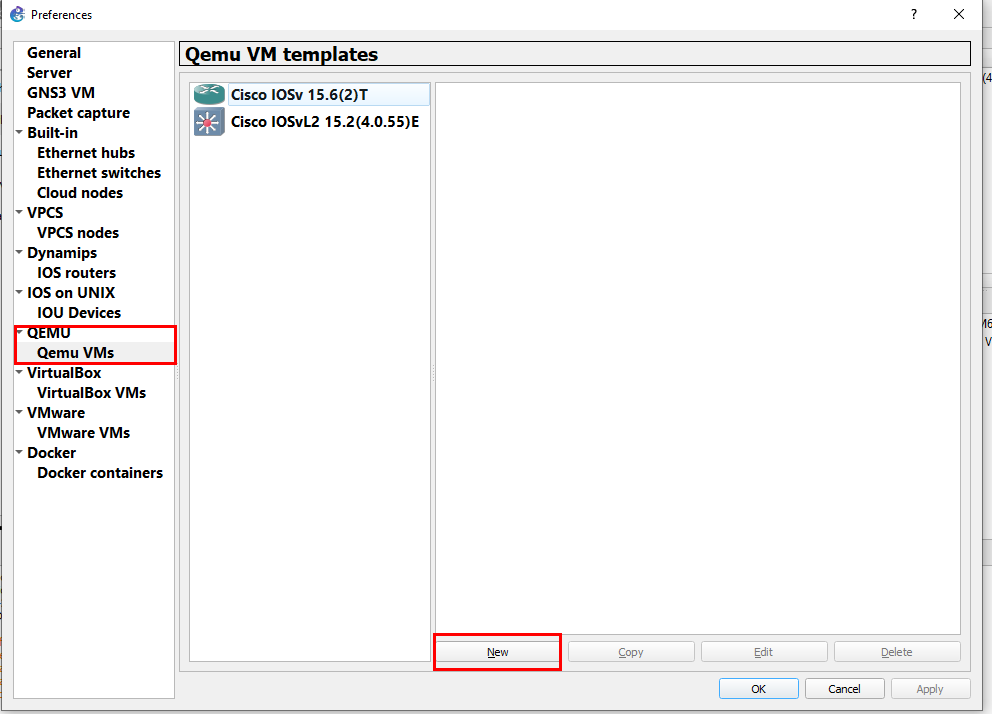
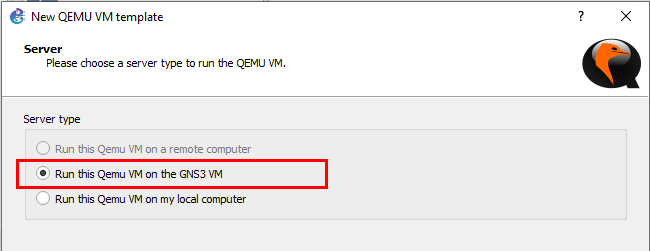
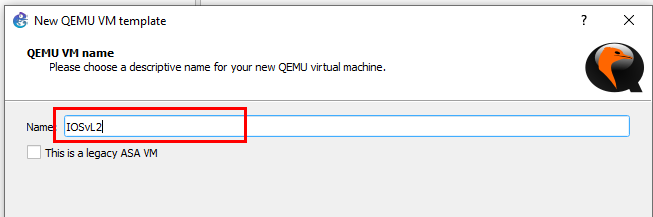
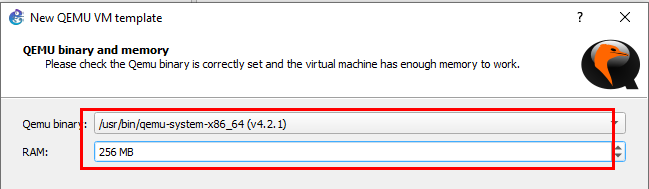
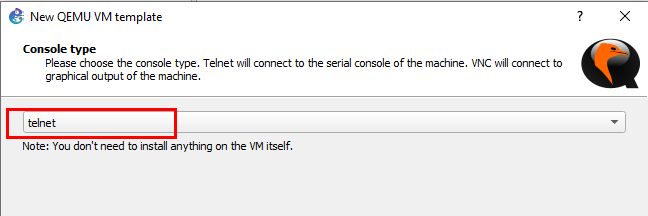
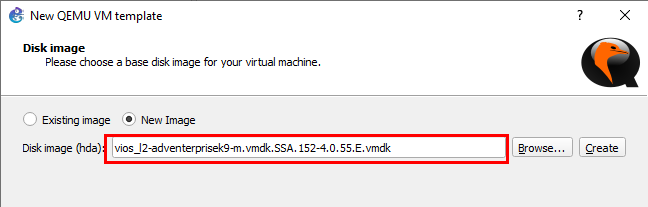
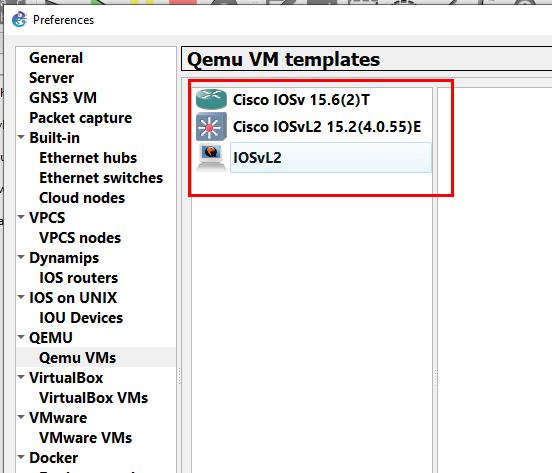
이미지에서 configuration 을 선택해서 다음 항목을 변경한다.
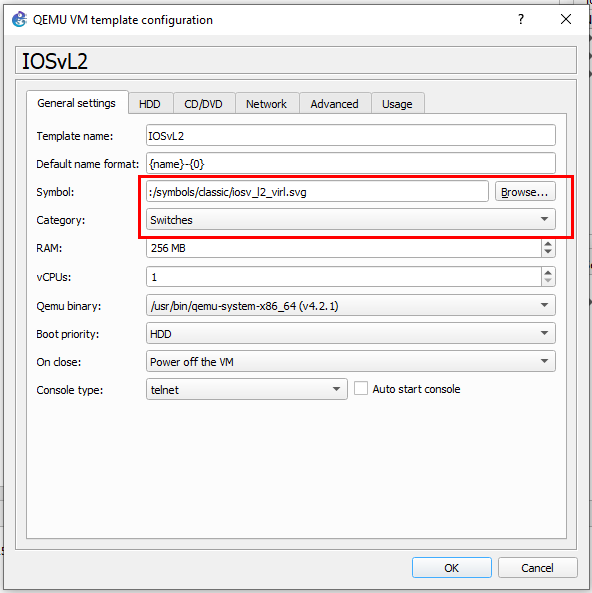
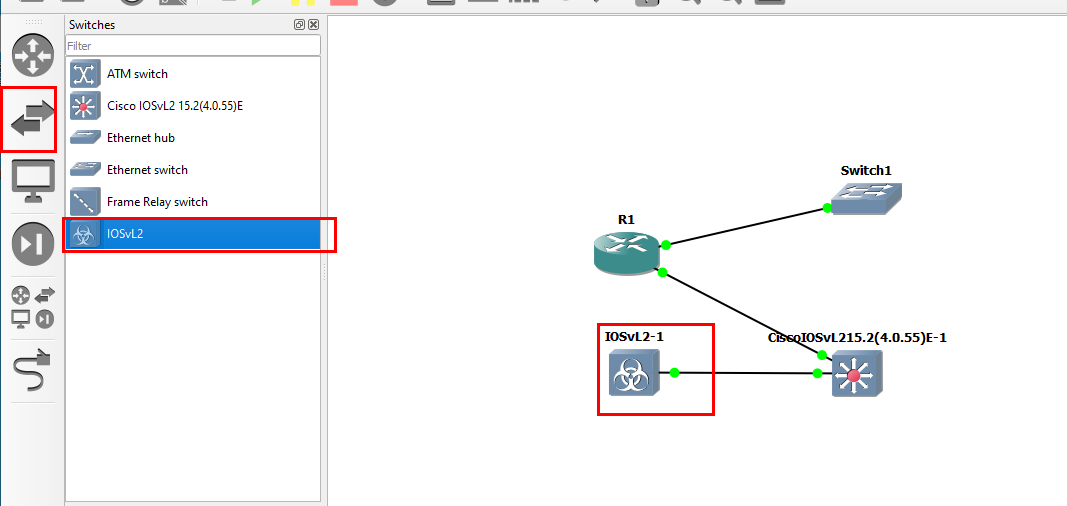
가능하면 template 을 이용해서 생성하는게 쉽고 간단하게 장비를 추가할 수 있는듯 보임. 이정도 설정이면 CCNA 관련 네트워크 구현은 모두 가능할 듯 보인다.
끝.
- Total
- Today
- Yesterday
- django
- du 명령어
- END key
- vscode
- win10
- HOME key
- venv
- 프로젝트 생성
- 메시지 전송
- channel oauth
- 팀 소통
- win7
- http 요청
- angular
- 장고
- Python
- 파이썬
- python slack
- cmd창
- python message
- webhook
- amaztools
- df 명령어
- 디스크 사용량
- Karabiner-Elements
- cmd실행
- HOME/END
- 미밴드
- 미밴드4
- slack api
| 일 | 월 | 화 | 수 | 목 | 금 | 토 |
|---|---|---|---|---|---|---|
| 1 | 2 | 3 | 4 | 5 | 6 | 7 |
| 8 | 9 | 10 | 11 | 12 | 13 | 14 |
| 15 | 16 | 17 | 18 | 19 | 20 | 21 |
| 22 | 23 | 24 | 25 | 26 | 27 | 28 |
| 29 | 30 |
